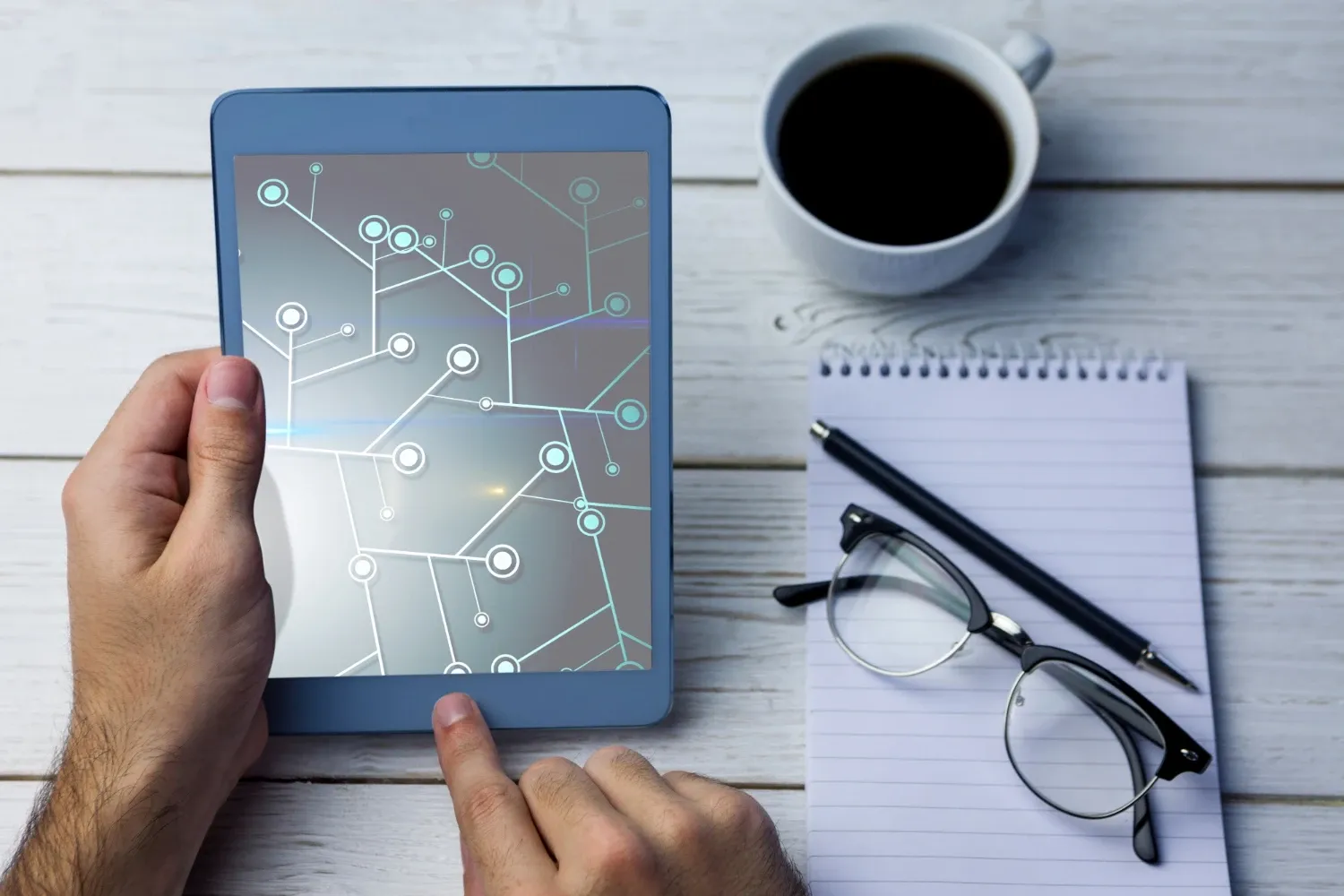
Transform your tablet into a full-featured document scanner without installing bulky third-party apps. By mastering built-in gesture controls and native camera enhancements, you can capture high-quality scans with automatic edge detection, perspective correction, and optimized contrast. These lifehacks turn everyday tablet gestures into powerful scanning shortcuts, exporting your documents as neatly formatted PDFs in seconds. Whether you’re digitizing receipts, handouts, or whiteboard notes, you’ll discover how to streamline your workflow and keep your scanned documents organized effortlessly.
Unlock Gesture-Based Scan Mode

Most modern tablets include hidden camera gestures that toggle a dedicated scan interface instantly. Look for gestures like a two-finger pinch on the home screen, a long press of the camera icon, or a three-finger swipe up from the bottom edge. Once you’ve triggered scan mode, your tablet’s camera will automatically detect document edges, straighten skewed pages, and enhance readability. Spend a few minutes exploring your device’s gesture settings to locate and enable these shortcuts. With practice, you’ll be able to launch the scanner just by tapping or swiping—no need to navigate through menus or launch separate scanning apps.
Configure Auto-Crop and Enhancement Settings
After activating gesture-based scanning, fine-tune the camera’s auto-crop and enhancement parameters for consistently crisp results. Open your camera or document settings and set the default resolution to at least 300 dpi to preserve text clarity. Enable “Auto-Crop” to have your tablet detect and trim page edges without manual adjustment. Turn on “Contrast Boost” or “Text Enhancement” to sharpen printed or handwritten text, reducing glare and shadows. If available, activate a low-light assist or flash override to ensure even illumination in dim environments. By configuring these options once, every subsequent scan benefits from optimized settings, saving you time on post-processing.
Chain Scans into a Single PDF Workflow
Gesture scanning becomes even more efficient when linked with an automated PDF-creation shortcut. Use your tablet’s native automation tool to watch for new scans and compile them into multi-page PDFs automatically. Start by creating a “Scan to PDF” workflow: it should rename the file with the current date, merge all recent captures, and save or share the resulting document. Assign this workflow to a custom gesture—such as a double-tap of the back cover or a shortcut button in the control center—so you can initiate the PDF assembly immediately after scanning. This end-to-end pipeline transforms fragmented snapshots into organized, shareable documents in one seamless sequence.
Organize and Store Scanned Documents

Once you’ve scanned and compiled your PDFs, set up a streamlined storage system to keep everything accessible. Create a dedicated “Scans” folder in your tablet’s file manager or cloud storage app, and configure your automation shortcut to deposit PDFs there. Use subfolders named by year and project—such as “2025-Reports” or “2025-Receipts”—and enable automatic date-based sorting. If your tablet supports metadata tagging, add tags like “Invoice,” “Notes,” or “Contract” during the save process to improve searchability. Regularly archive completed documents to an external drive or secondary cloud account, preserving your main folder for active projects. With these organizational lifehacks, you’ll never lose track of a vital scan again.





Leave a Reply