
Juggling work accounts, personal browsing, and side projects often means logging in and out repeatedly or losing track of cookies, history, and saved passwords. By using separate browser profiles, you can isolate each activity into its own sandbox—complete with dedicated extensions, bookmarks, and privacy settings. This approach not only enhances privacy and security but also streamlines your workflow by preventing cross-profile clutter. In this post, we’ll dive into the key benefits of browser profiles, walk through setup steps, explore profile-specific customizations, and share best practices to keep your sessions orderly and efficient.
Understand the Benefits of Browser Profiles
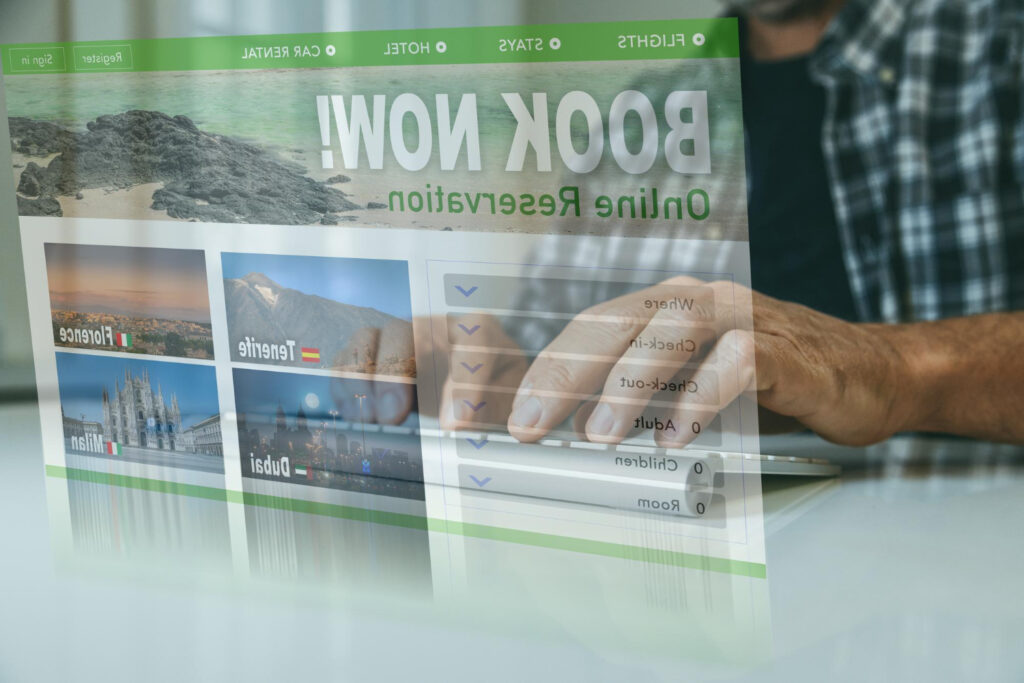
Browser profiles create distinct environments within a single installation, each maintaining its own cookies, cache, history, and login state. For privacy, you can dedicate one profile to sensitive tasks—online banking or work portals—and another for casual browsing, so trackers never cross over. Profiles also help you manage multiple accounts on the same site without tampering with incognito windows or logging in and out manually. From a performance standpoint, splitting extensions and tabs by context reduces memory bloat in each session, making the browser feel more responsive. Finally, separate profiles keep bookmark collections tidy: a work profile can contain client resources while a personal profile holds entertainment and social-media links.
Setting Up Multiple Browser Profiles
Most modern browsers—Chrome, Firefox, Edge—offer built-in profile managers. To create a new profile, open the browser’s settings menu, look for “Profiles” or “People,” and choose “Add Profile.” Give it a clear name and icon—such as “Work,” “Personal,” or “Research”—so you can switch quickly. Optionally, link it to a separate account (Google, Microsoft, or Firefox account) to sync bookmarks and extensions across devices. Repeat the process for each use case you have: for example, “Freelance Projects” and “Shopping.” Once created, profiles appear as distinct windows and can even be launched directly from desktop shortcuts. Mastering profile creation lays the foundation for cleaner, more organized browsing sessions.
Customize Profiles with Extensions and Settings
With profiles in place, tailor each environment to its purpose by installing only the necessary extensions. In your work profile, add productivity tools—task managers, password managers, and grammar checkers—while in your personal profile, stick to ad blockers and media-control extensions. Adjust privacy settings per profile: disable third-party cookies in the banking profile but allow them in the shopping profile for seamless cart functionality. Use separate themes or color schemes to visually distinguish each profile: a dark theme for work, a vibrant one for personal. Finally, configure startup pages or tab groups that launch automatically when you open a profile, ensuring your most important resources are ready at a glance.
Best Practices for Managing Separate Sessions
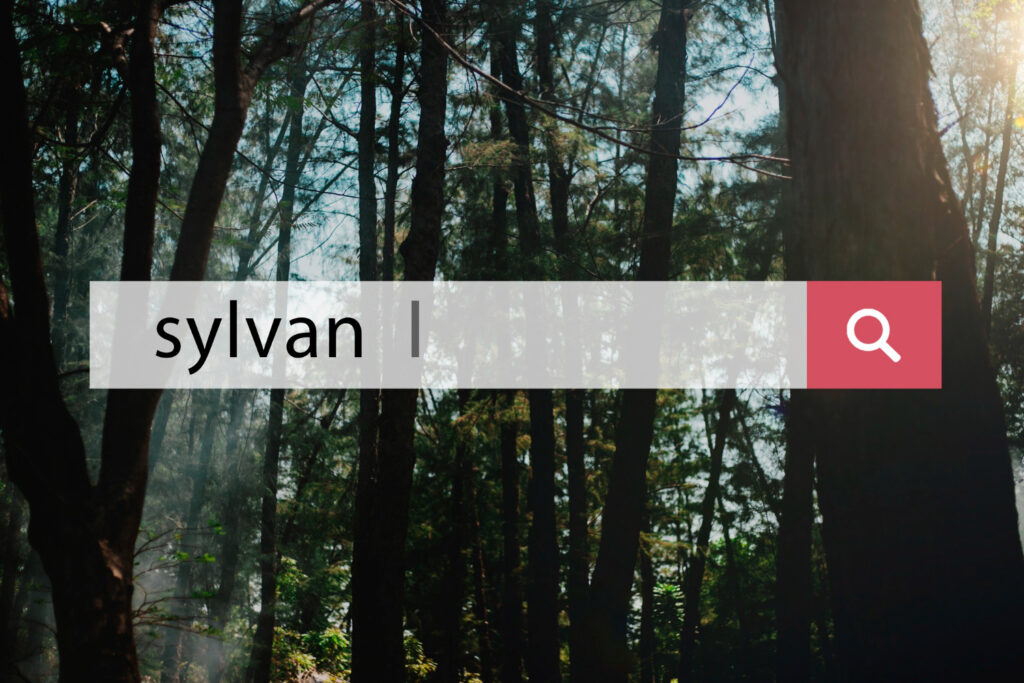
To maintain an organized profile system, periodically review each environment. Archive or delete outdated bookmarks, disable unused extensions, and clear cache to keep performance optimal. Avoid sharing passwords between profiles; instead, rely on your password manager’s vault to inject credentials securely. If you experiment with new add-ons, do so in a dedicated “Test” profile to prevent conflicts elsewhere. When your browser or operating system updates, verify that your profile shortcuts still point to the correct user directories. Finally, back up your profile data—bookmarks, cookies, and settings—to a safe location or cloud service. By embedding these maintenance rituals into your routine, you ensure each profile continues running smoothly and serves its intended purpose without interference.
With these browser profile lifehacks, you’ll enjoy separate, distraction-free sessions that safeguard your privacy, boost performance, and simplify account management—all within the same browser installation.





Leave a Reply