
Smartphones have turned us into instant photographers, but those high-resolution images quickly consume precious storage. Without intervention, your photo library can balloon, slowing device performance and limiting space for apps, updates, and new memories. Fortunately, a few targeted lifehacks can help you reclaim space while preserving access to every shot. By syncing wisely, compressing intelligently, archiving strategically, and maintaining regular cleanup routines, you’ll keep your camera roll lean and responsive. In this post, we’ll explore four practical strategies to optimize photo storage on your iPhone, ensuring you never miss a moment—or run out of room to capture it.
Leverage Cloud Sync and Optimize Settings

Cloud-based services are the first line of defense against local storage overload. Enable your preferred sync option—whether it’s Apple iCloud Photos, Google Photos, or another provider—and turn on “Optimize iPhone Storage.” This setting keeps full-resolution versions in the cloud while storing space-saving thumbnails on your device. As you browse or share a photo, the system automatically downloads the high-res file on demand. To avoid duplicate uploads, review your camera settings: disable simultaneous backing up to multiple services unless necessary. Adjust upload quality to “High” rather than “Original” when extreme fidelity isn’t needed. By fine-tuning sync preferences, you’ll offload the bulk of your library to the cloud without sacrificing on-device access.
Compress and Convert Photos Intelligently
Raw and HEIF formats offer superior quality but come with larger file sizes. When long-term archival quality isn’t critical, batch-compress older images or convert them to efficient formats. Use a trusted app to resize photos to your typical sharing dimensions—often 2,000 pixels on the long edge is sufficient for social media and small prints. For screenshots or images with large areas of flat color, PNG to JPEG conversion can shrink file sizes dramatically without noticeable quality loss. Automate this process with a shortcut or app that tags photos older than a set date and compresses them overnight. By blending manual selection with automated routines, you’ll free gigabytes with minimal effort and maintain clarity where it matters most.
Archive and Offload with External Media
For photos you rarely revisit but want to keep, consider an external archive. Portable SSDs or USB-C flash drives let you offload entire albums in seconds. Create a dated folder structure—such as “2023-Vacations” or “2019-Events”—and transfer both full-resolution images and original video clips. If you prefer a wireless option, use a Wi-Fi drive or your home NAS with an app that backs up photos over your local network. After verifying your archive, delete the on-device copies. Keep metadata intact by transferring via a file manager that preserves EXIF data. Offloading in this way ensures that your iPhone remains uncluttered while your full library lives safely on robust external storage.
Establish Regular Maintenance Routines

Consistent upkeep is key to preventing another storage crisis. Schedule a monthly “photo audit”—a quick review where you delete blurred shots, duplicates, and screenshots you no longer need. Use your device’s built-in “Duplicates” tool to merge multiple copies automatically. Combine this with a quarterly “archive and compress” session to process older items in bulk. Set calendar reminders or integrate these tasks into your device’s automation shortcuts so you never skip a maintenance window. Finally, monitor your storage dashboard to catch growth trends before they become problematic. By embedding these lifehacks into your routine, you’ll maintain a nimble photo library year-round, ready to capture new memories without hesitation.

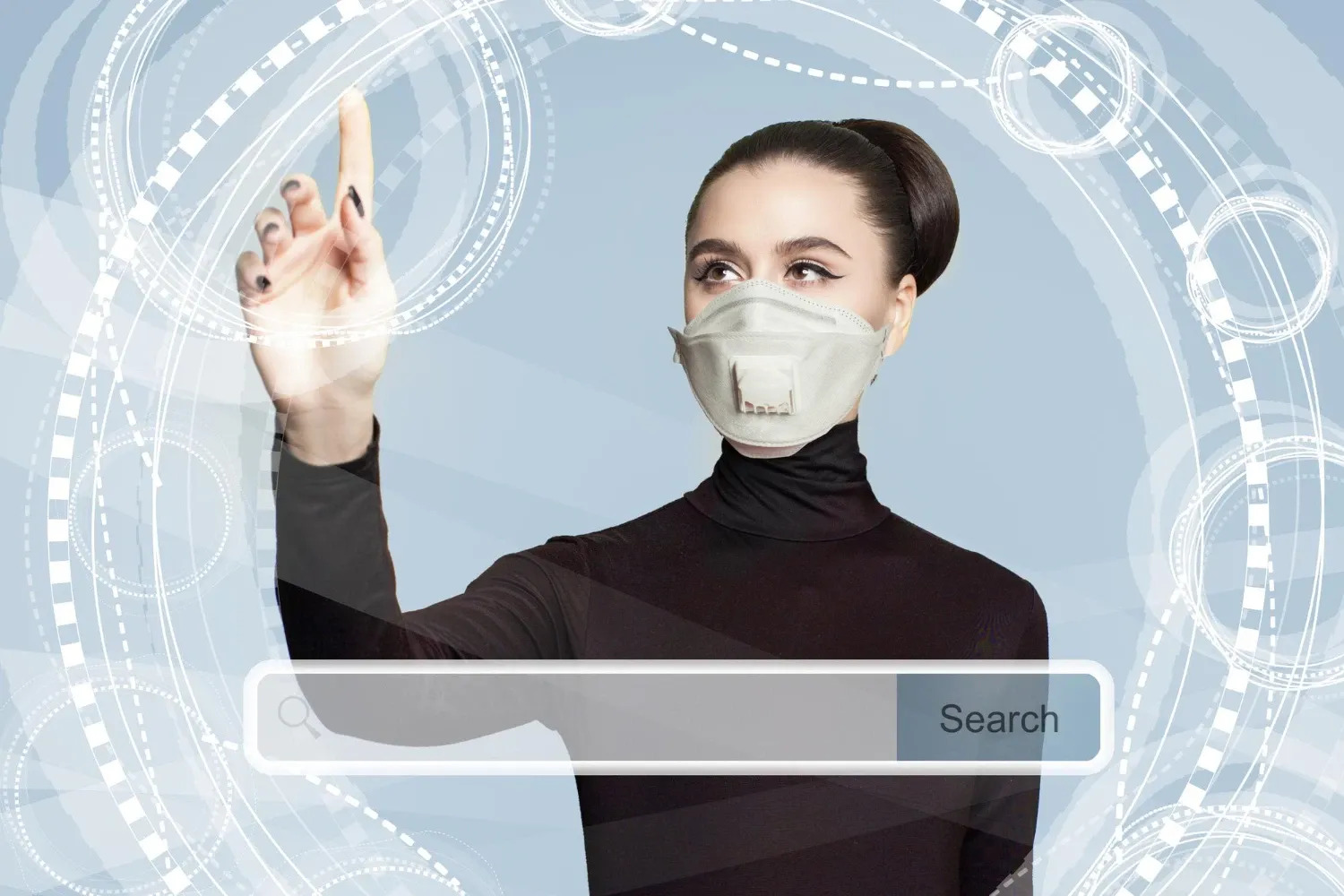



Leave a Reply