
Turning your tablet into a powerful document scanner can be as simple as mastering a few hidden gestures and settings. With built-in auto-crop modes, you avoid tedious manual cropping and adjustment, capturing perfectly aligned pages in a fraction of the time. By combining device-native scan gestures with automated workflows, you can digitize single pages or entire booklets quickly, producing crisp PDFs that require no post-processing. In this guide, we’ll uncover how to unlock your tablet’s scanning potential, configure gesture triggers, streamline multi-page captures, and apply best practices to ensure every scan emerges sharp and correctly framed.
Understanding Auto-Crop Features on Tablets
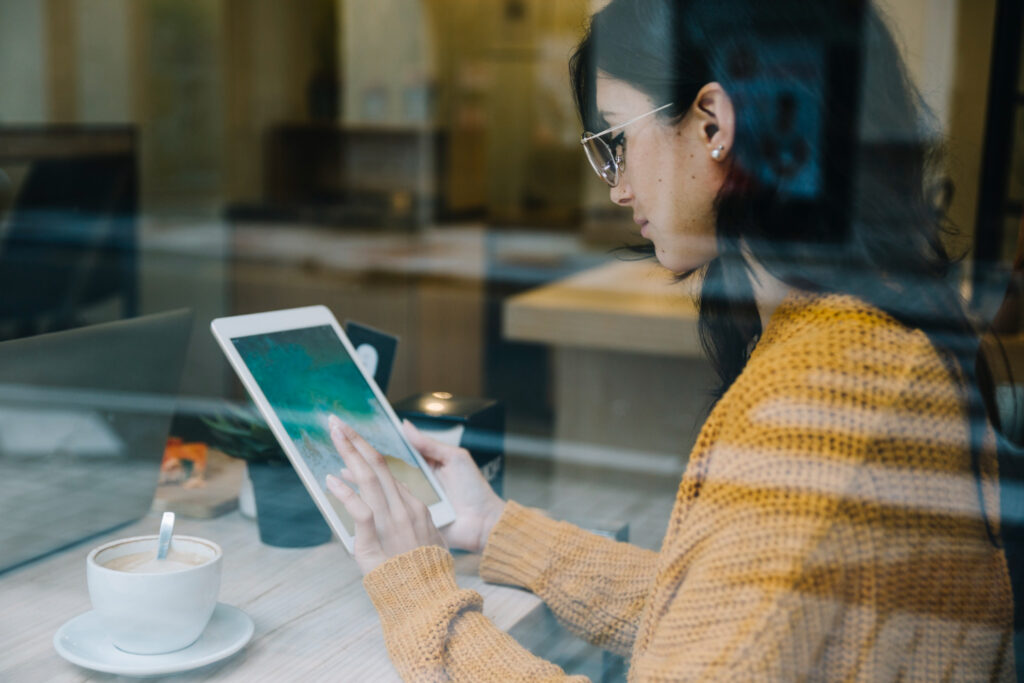
Most modern tablets include a document-mode camera that automatically detects page edges and straightens perspective. This mode often lives behind a simple gesture—such as a two-finger pinch or a long-press of the camera icon—but once activated, your device handles the heavy lifting. The auto-crop engine analyzes contrast and edge gradients, creating clean borders around text or graphics. Combined with enhancements like contrast boost and low-light assist, you get a scan that’s ready for OCR or archival without manually drawing crop boxes. Familiarize yourself with your tablet’s documentation or hidden gesture menus to discover exactly which motion invokes this intelligent scan mode.
Configuring Gesture Triggers for Scan Mode
To launch auto-crop swiftly, assign the most ergonomic gesture available on your tablet. In your camera or system settings, look for “Quick Scan,” “Document Detect,” or “Gesture Shortcuts.” Toggle the option on, then test motions—swipe three fingers upward from the screen edge or double-tap the back panel to invoke scan mode instantly. Set your default resolution to at least 300 dpi and enable auto-flash so that low-light captures remain consistent. If your tablet allows customizing save locations, point it to a dedicated “Scans” folder within your file manager or cloud storage app. With this setup in place, a single gesture transforms your camera into a smart document scanner.
Streamlining Multi-Page Capture Workflows
Capturing multi-page documents can become a breeze when you chain scans together. After the first auto-crop scan, a prompt usually allows you to add another page without exiting the mode. To automate this further, create a shortcut or macro that watches your “Scans” folder and merges all recent images into one PDF automatically. Add steps to rename the file with the current date and a project keyword, then move it to a subfolder labeled by document type—“Receipts,” “Contracts,” or “Notes.” For even greater efficiency, configure your tablet’s automation tool to launch the PDF workflow immediately once you exit scanning mode, delivering a polished document ready for sharing or archiving within seconds of your final tap.
Best Practices for Crisp, Consistent Scans
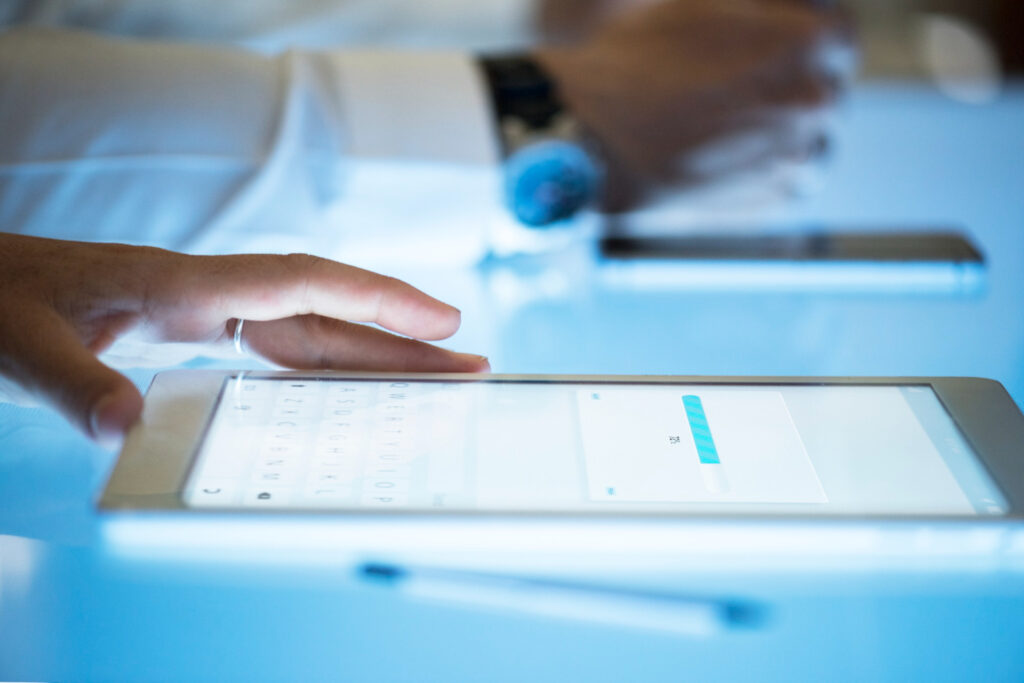
To maintain reliable results, follow a few key lifehacks. Always hold your tablet steady and parallel to the document surface to help edge-detection algorithms. Clean the camera lens regularly to avoid smudges that can confuse auto-crop routines. In dim environments, use your device’s flash or a secondary light source rather than relying on automatic exposure to prevent uneven illumination. Review each scan immediately—if a page is misaligned or blurred, a quick retake solves it on the spot. Finally, back up your gesture settings and automation workflows so you can restore them easily if you switch devices or update your operating system. These small habits ensure that every scan emerges sharp, accurately cropped, and ready for use.





Leave a Reply